This guide is for videoconferencing equipment in meeting rooms at National Office, Gatineau.
There are three different videoconferencing systems in place in meeting rooms at 30 Victoria. To view a quick start guide for the room you are in, select the room number from the list below.
Teams enabled rooms (hybrid meeting rooms)
The meeting rooms listed below have video and audio equipment to support hybrid Microsoft Teams meetings with a plug-and-play setup.
Rooms without hybrid meeting capabilities
The meeting rooms listed below have a TV screen for presentations but no video and audio equipment to support hybrid Microsoft Teams meetings.
- Room 202
- Room 235
- Room 348
- Room 425
- Room 542
- Room 668
You can book meeting rooms from your Outlook calendar.
Logitech videoconferencing system
1. Use one of the options below to connect to the camera (USB cable) and television (HDMI cable), based on the available ports on your laptop.
- Option 1 - Connect the USB-C hub and ensure all necessary cables are connected (USB and HDMI as shown on image) to the USB-C port on your laptop.

- Option 2 - If you do not have a USB-C port on your laptop, insert the HDMI and USB cables (from the adapter, illustrated in the image above) directly into your laptop.

2. Ensure the TV is turned on and set to the correct HDMI input (usually HDMI 1 or HDMI 2). If the remote is not working, there should be a power button on the side, back or underneath the TV.
3. Connect to the Wi-Fi network for the floor you are on (WiFi password). If you need access to the network, connect to the VPN (Cisco AnyConnect) like you would at home.
4. Join your Microsoft Teams meeting from your laptop. The audio and video settings in Teams should default to the Logitech system. If they don't, go to More -> Settings -> Device Settings and select Logitech Meetup or Logi Rally for your audio and camera.


Logitech videoconferencing system - Wall-mounted touchpad
1. Use one of the options below to connect to the camera (USB cable) and the television (HDMI cable), based on the available ports on your laptop.
- Option 1 - Connect the USB-C hub and ensure all necessary cables are connected (USB and HDMI as shown on image) to the USB-C port on your laptop.

- Option 2 - If you do not have a USB-C port on your laptop, insert the HDMI and USB cables (from the adapter, illustrated in the image above) directly into your laptop.

2. Use the tablet on the wall to turn on the television(s).
- a. Turn the tablet on
- b. Select your preferred language
- c. Select Give a Presentation (please do no select Participate in a Videoconference)

- d. Select Laptop (top left corner of screen)

- e. Tap on Left Display and/or Right Display to turn on the monitors.

3. Connect to the Wi-Fi network for the floor you are on (WiFi password). If you need access to the network, connect to the VPN (Cisco AnyConnect) like you would at home.
4. Join your Microsoft Teams meeting from your laptop. The audio and video settings in Teams should default to the Logitech system. If they don't, go to More -> Settings -> Device Settings and select Logitech Meetup or Logi Rally for your audio and camera.


Meeting OWL videoconferencing system
1. Use the tablet on the wall to turn on the television(s).
- a. Turn the tablet on
- b. Select your preferred language
- c. Select Give a Presentation (do no select Participate in a Videoconference)

- d. Select Laptop or PC_ENG in the top left corner of screen

- e. Tap on Left Display and/or Right Display to turn on the monitors. After a few moments, the Source should change to Laptop and the Parks welcome screen will appear on the monitors.

2. Log in to your computer using your username and password. Microsoft Teams should open automatically. If prompted, verify your account using multifactor authentication (MFA).
3. Join your Teams meeting as usual from your laptop. The audio and video settings in Teams should default to the OWL system. If they don't, go to More -> Settings -> Device Settings and select Meeting Owl for your audio and camera.

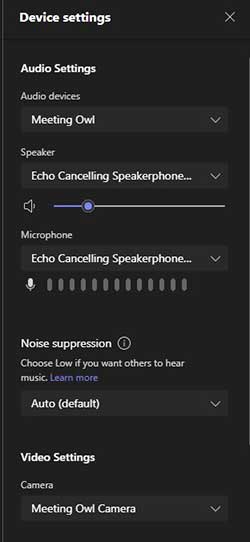
We are working with Shared Services Canada to modernize videoconferencing services (equipment and connectivity) in our boardrooms and conference rooms to support meetings where some participants are together in a room and others are joining off-site (hybrid meetings).
- Date modified :