Return to Office Workplaces - Information Technology (IT)
On this page
Equipment and workstations
Workspace equipment not included
You must bring:
- Parks Canada-issued laptop and charger
- Peripherals such as keyboard, mouse and headset
Please use your headset when taking meetings at your workstation.
When you leave the office at the end of the day, please take all your equipment with you.
Workspace equipment included
Each reservable workstation should be equipped with:
- An adjustable work surface
- A universal docking station
- Two monitors (and connection cables)
- An Ethernet cable for internet connectivity
- An adjustable chair
Please do not remove any IT equipment or cables from the workstation.
Docking station
Our universal docking stations allow you to connect your laptop to the two monitors provided and get online with a single connection (plug and play).
Connecting your equipment to a docking station
1. Locate the cable coming from the docking station. There are 2 types of cables: USB-A and USB-C. The type you use will depend on your laptop.
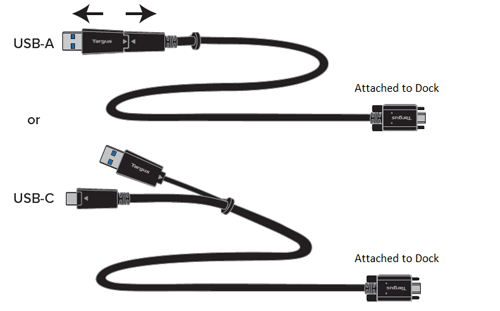
2. If your computer has a USB-C port, use the USB-C cable and plug it into the matching port on your laptop. If your laptop does not have a USB-C port, go to step 3.
3. If your computer does not have a USB-C port, use the USB-A adapter provided on the end of the cable and plug it into a USB-A port on your laptop.

4. Turn on the docking station using the power button on the top of the dock (it may already be powered on).
Note: If you are using USB-A connector, you must plug your laptop into the wall outlet if your battery is low. This type of connection does not supply power to your laptop.
If any IT equipment is missing or broken, please create a ticket in Jira (accessible only on the Parks Canada network).
WiFi and internet access
Wired connection
The docking station will provide network (internet) connectivity.
- Recommended approach: Use a wired connection when working at your designated workstation. Use Wi-Fi when moving around the office or in a boardroom.
Note: The network now has sufficient bandwidth to support good-quality videoconferencing on Microsoft Teams, even with many participants in video calls. Therefore, it's no longer necessary to unplug your Ethernet cable from the docking station and switch to Wi-Fi when participating in Teams meetings.
Wi-Fi connection
Wi-Fi is now available at all of Parks Canada's national office workplaces.
There are two Wi-Fi systems in place:
- Parks Wi-Fi: Gatineau, Winnipeg, Ottawa (Walkley Rd), Cornwall, Montreal, Québec.
- GC-WIFI: Vancouver, Calgary, Halifax. New
How to connect to Parks Wi-Fi
Note: You must unplug the wired Ethernet cable from your computer or docking station before connecting to Wi-Fi (the network doesn’t allow simultaneous connections).
1. Click on the Network icon in the bottom right corner of the taskbar. If you don't see the network icon, select the Up arrow to see if it appears there.
2. Choose the Wi-Fi network for your office, then select Connect.
- Choose PCA WiFi Staff Only for national satellite offices.
- Choose Floor_Parks_Wifi for the Gatineau office (e.g., if your workstation is on floor 2, select: 2nd_Floor_Parks_Wifi).
3. Enter the password (accessible only on the Parks Canada network).
4. If required, you can then Connect to VPN using Cisco AnyConnect, like you would at home.
How to connect to GC-WIFI
From a Parks Canada computer
Parks Canada computers have been configured to automatically connect to GC-WiFi (called PC-PC) and the network.
- You don’t need to manually connect to the VPN (using Cisco AnyConnect) to join the network.
- You must unplug the wired Ethernet cable to use Wi-Fi (the network doesn’t allow simultaneous connections).
All other devices (including your work cell phone)
To access GC-WiFi on your Parks Canada cell phone or personal device, follow these steps:
- Go to your device’s Wi-Fi settings and select “GC-WIFI”.
- Enter the password (accessible only on the Parks Canada network).
- You will be directed to a login page.
- Enter your Parks email address in the “username” box and your computer password. Accept the terms of use, and then click “Log in”.
Videoconferencing
- Microsoft Teams is our recommended videoconferencing platform.
- If you are having performance issues during a video meeting, you may want to turn off your camera and switch to audio only.
- You can also use your mobile device to attend a Teams meeting while at the office.
- Most meeting rooms are enabled for Teams videoconferencing. You can book meeting rooms from your Outlook calendar.
- Date modified :