Microsoft Teams at Parks Canada
Microsoft Teams is now available to all Parks Canada staff. Teams is a communications hub featuring chat, audio and video calling, online meetings, and calendar. It is part of the Microsoft 365 suite of applications. Teams offers a simple, flexible and effective way for you to communicate at work. Visit our Microsoft Teams FAQs to learn more.Microsoft Teams
What you need to know

Getting started guide
Use this guide to get started with Microsoft Teams and learn the basics.
Sign in
- Select Start
 from your Windows taskbar and type in Microsoft Teams (if the Teams app is not showing when you search for it, try restarting your computer).
from your Windows taskbar and type in Microsoft Teams (if the Teams app is not showing when you search for it, try restarting your computer). - Click on the Microsoft Teams app
 to open it. If prompted, sign in with your @pc.gc.ca email and network password.
to open it. If prompted, sign in with your @pc.gc.ca email and network password. - Approve the sign-in request using your chosen method of multi-factor authentication, such as a text message to your mobile device.
- Teams will open and you will see a series of welcome screens. Click Next until you see You're ready! Select Let's go.
- You may see a screen with a QR code that gives you the option to get the Teams mobile app. Click the X at the top right of the screen to close this (the Teams mobile app should already be installed on your mobile device).
- You are now ready to explore Teams.
Once you have set up Teams, the app will launch automatically every time you start up your computer.
Quick start guide
Get familiar with the Teams interface
Note: Some features in Teams, like file sharing and working together in channels, are not available in our current version of the app. They will be added as soon as possible. These features rely on Microsoft 365 cloud storage (OneDrive and SharePoint) and will not be enabled until our network is upgraded and we have completed our Information Management Cleanup Project. We will provide more information about this soon.
Start a chat
Select Chat on the left menu. To start a chat with a person or group of people, select New chat  , go to the To field and start typing the name of a colleague. When it finds the person you want from the Parks Canada directory, click on it and you're set to send a message to that person. You can add more people to create a group. Type your message (format it if required and maybe add an emoji to liven it up). Click Send
, go to the To field and start typing the name of a colleague. When it finds the person you want from the Parks Canada directory, click on it and you're set to send a message to that person. You can add more people to create a group. Type your message (format it if required and maybe add an emoji to liven it up). Click Send  when you are ready.
when you are ready.

Chat in Teams (Microsoft training).
Start a meeting
Select Calendar on the left menu. Go to Meet now and enter the name of the meeting, then start inviting people. Go to New meeting to schedule a meeting like you would in Outlook.
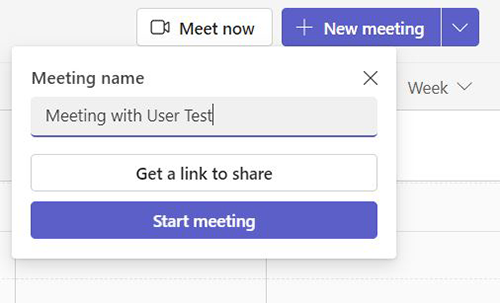
Meetings in Teams (Microsoft training).
Make video and audio calls
Select Video Call  or Audio call
or Audio call  to call someone directly from a chat. If you’re not currently in a chat with someone, you’ll need to start a chat to call them. There is also a button to share your screen
to call someone directly from a chat. If you’re not currently in a chat with someone, you’ll need to start a chat to call them. There is also a button to share your screen  .
.
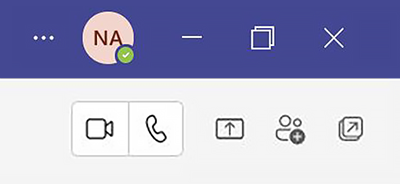
You can also select Calls on the left menu to call someone from your contacts, or search for a colleague and call them (video or audio).
Throughout the Teams app, you will find profile pictures of people you're connected with. At any time, you can mouse over a profile picture and you will see options to make a video or an audio-only call to that person. Choose one of those options and your call will begin.
Calls in Teams (Microsoft training).
Stay on top of things
Select Activity on the left menu to see likes, @mentions and other notifications.
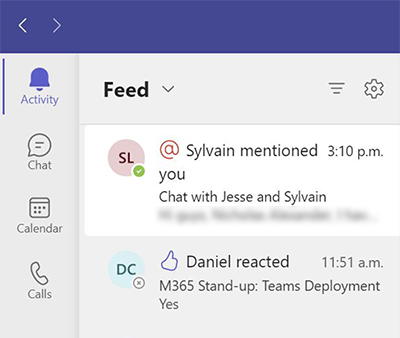
Add an emoji, GIF or meme
Click the emoji, GIF or sticker button from under the box where you type a message, then pick one.
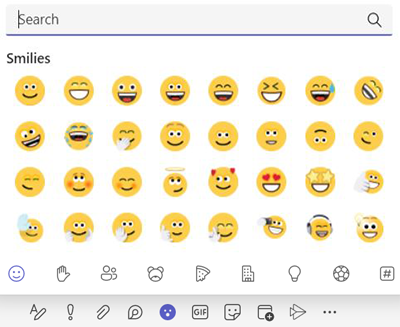
Search for stuff
Type a name or phrase in the search box at the top of the app and view the list of results.
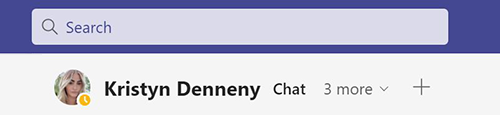
Get help in Teams
Select Help on the left menu at the bottom, then choose Topics, Training, or What’s new. In help, browse the tabs or search for a topic you’re interested in.
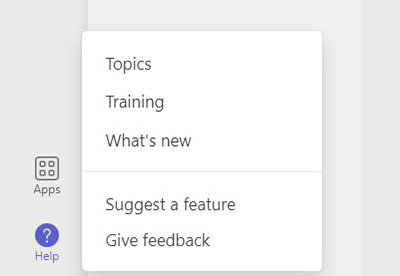
More information about Teams at Parks Canada
- Date modified :
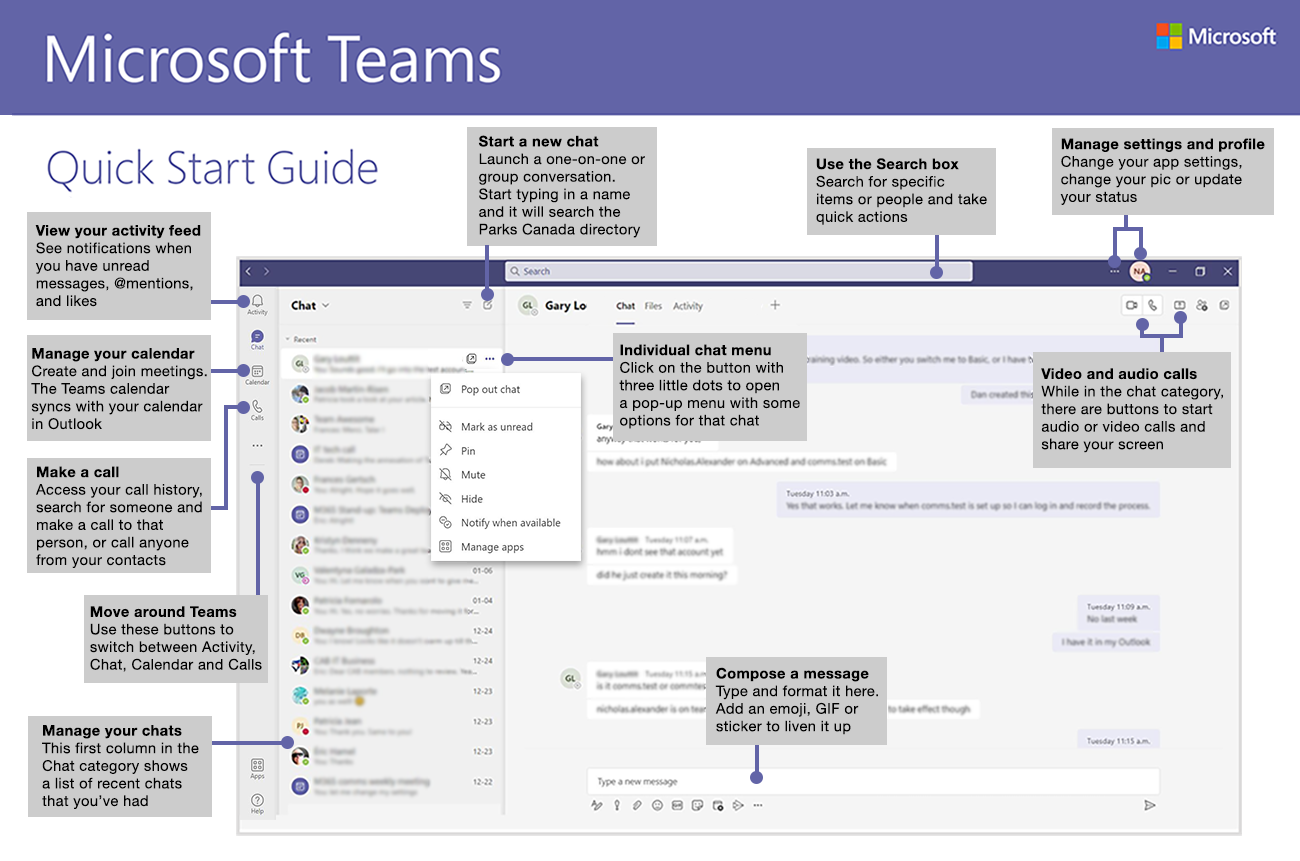 Microsoft Teams - an overview (click to view)
Microsoft Teams - an overview (click to view)